How to Create a Smiley Face Using Keyboard
How to insert smiley faces in Outlook email message?
Sometimes, inserting smiley face can directly express your emotion in an email message. For how to insert smiley face in Outlook email message, please follow the below tutorial.
- Insert smiley faces with hotkeys in Outlook emails
- Insert smiley face in Outlook email message with Symbol
- Insert smiley face in Outlook email message with typing specific texts/numbers
- Save smiley faces as AutoText and reuse them at any time with one click
Insert smiley faces with hotkeys in Outlook emails
When composing new email or replying/forwarding emails in Outlook, you can insert smiley faces in the message body and subject line quickly with hotkeys.
(1) Place the cursor where you will insert a smile face, and press Win + ; (semicolon) keys simultaneously to open the Emojis menu, (2) click to insert any emoji you want to insert, and then (3) close the menu. See screenshot:
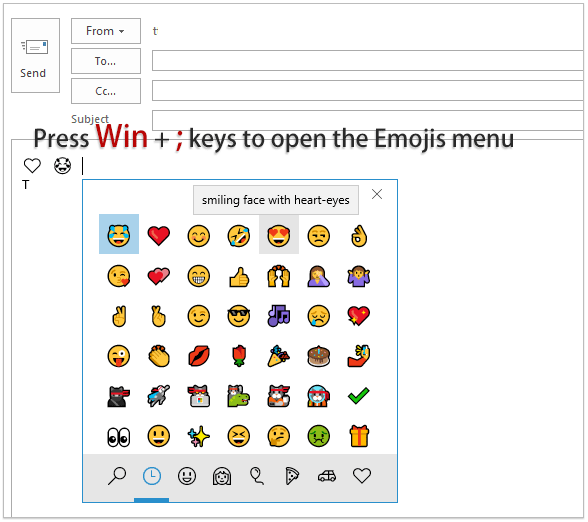
Save smiley faces as Outlook AutoText entries for easily reusing with only one click in future
Normally we insert the smiley faces by Insert > Symbol. But, if you have Kutools for Outlook installed, you can save the inserted smiley faces as Outlook AutoText entries, therefore you can reuse these smiley faces with only one click in other email messages quickly. 60-Day Free Trial Now! Buy Now!
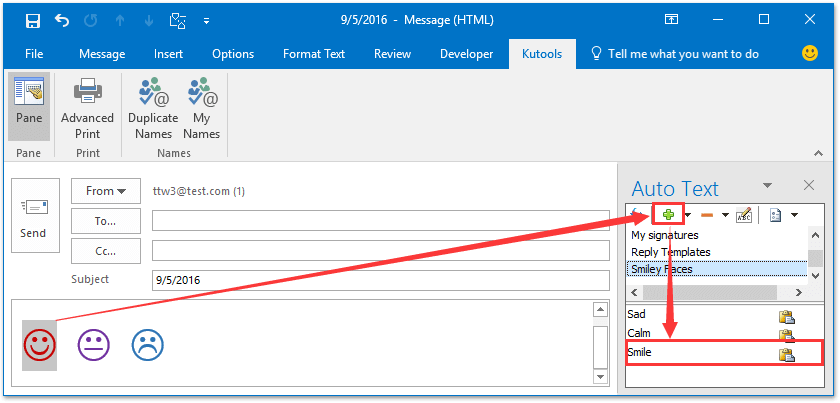
Insert smiley face in Outlook email message with Symbol
1. In the composing email message window, please go to the Insert tab, and then click Symbol > More Symbols. See screenshot:
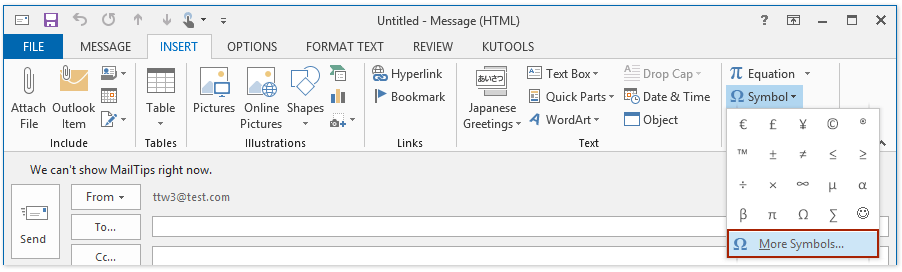
2. In the Symbol dialog box, click Symbols tab, then select Wingdings in the Font drop-down list, and then choose the smiley face you need. Finally click Insert button to insert the selected smiley face to the email body where your cursor places on.
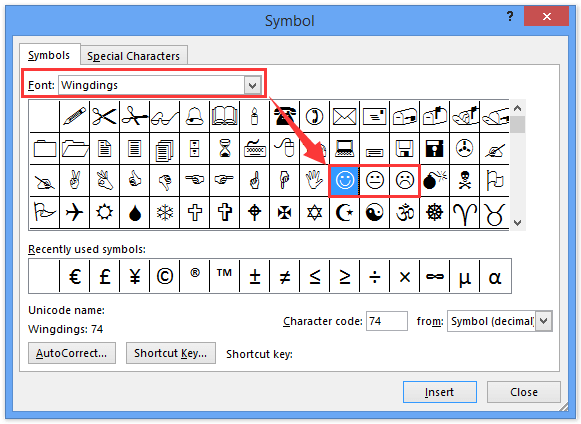
3. When finish inserting smiley face, please click the Close button to close the Symbol dialog box.
Insert smiley face in Outlook email message with typing specific texts/numbers
Besides the above method of inserting smiley face in Outlook email message, you can insert smiley face with typing some specific marks after configuring these marks as the smiley face while inserting. Please do as follows.
1. In the new created Message window, please click Insert > Symbol > More Symbols.
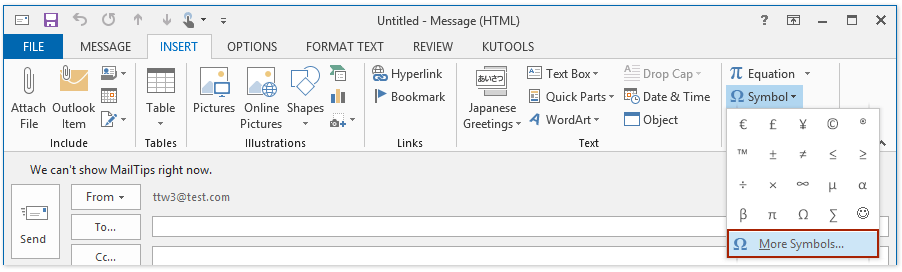
2. In the Symbol dialog box, please click AutoCorrect button. See screenshot:
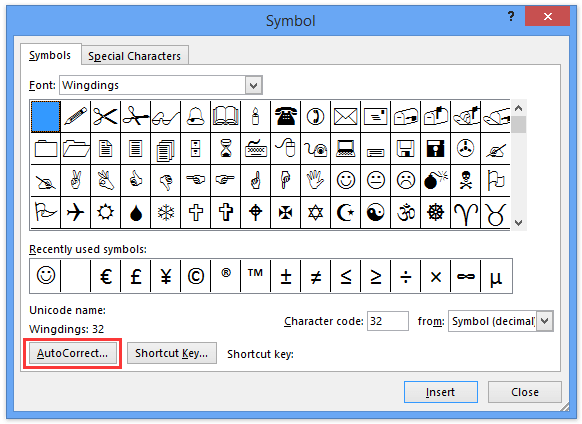
3. In the AutoCorrect in Email dialog box, and under AutoCorrect tab, you need to:
1). Scroll down the scroll bar to select a smiley face;
2). In the Replace textbox, please replace the :-) with the texts or numbers you want to mark as this certain smiley face in the future. In this case, I replace the :-) with number "001";
3). Click Add button.
4). Click OK button.
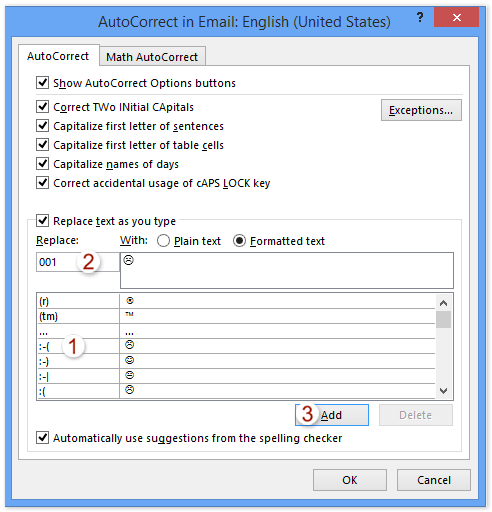
4. When it returns to the Symbol dialog box, please click Close button.
From now on, when you type the number "001" with a Space or Enter key in the email body, it will turn to the corresponding smiley face automatically.

Save smiley faces as AutoText and reuse them at any time with one click
If you have customized many numbers for special marks with above method, you may forget the exact number for a certain mark/smiley face. Therefore, here we introduce Kutools for Excel's AutoText utility to display and list all smiley faces in a pane, and enable you to reuse them at any time in any message with only one time.
Kutools for Outlook: Add more than 100 handy tools for Outlook, free to try with no limitation in 60 days. Read More Free Trial Now
1. In a message window, select the smiley face, and click the Add button ![]() in the Auto Text pane.
in the Auto Text pane.
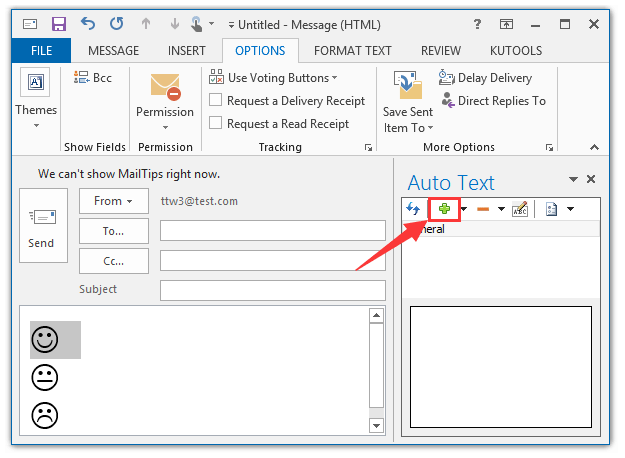
2. In the opening Auto Text dialog box, type a name for the smiley face, specify a category, and click the OK button. See below screen shot:

3. Now you will see the selected smiley face is added and list in the Auto Text pane.
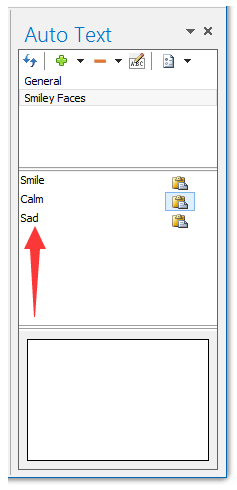
Just click the Insert button ![]() besides the smiley face, the smiley face will be added into current message at once.
besides the smiley face, the smiley face will be added into current message at once.
Kutools for Outlook: Add more than 100 handy tools for Outlook, free to try with no limitation in 60 days. Read More Free Trial Now
Demo: Save smiley faces as AutoText and reuse them at any time with one click
Tip: In this Video, Kutools tab is added by Kutools for Outlook . If you need it, please click here to have a 60-day free trial without limitation!
Kutools for Outlook - Brings 100 Advanced Features to Outlook, and Make Work Much Easier!
- Auto CC/BCC by rules when sending email; Auto Forward Multiple Emails by custom; Auto Reply without exchange server, and more automatic features...
- BCC Warning - show message when you try to reply all if your mail address is in the BCC list; Remind When Missing Attachments, and more remind features...
- Reply (All) With All Attachments in the mail conversation; Reply Many Emails in seconds; Auto Add Greeting when reply; Add Date into subject...
- Attachment Tools: Manage All Attachments in All Mails, Auto Detach, Compress All, Rename All, Save All... Quick Report, Count Selected Mails...
- Powerful Junk Emails by custom; Remove Duplicate Mails and Contacts... Enable you to do smarter, faster and better in Outlook.


How to Create a Smiley Face Using Keyboard
Source: https://www.extendoffice.com/documents/outlook/1776-outlook-insert-smiley-face.html
0 Response to "How to Create a Smiley Face Using Keyboard"
Post a Comment