Blood Pressure Reading for a Note 9 Galaxy Watch
Tips and Tricks
Samsung Galaxy S10 Object Eraser: How to download, enable and use

The Galaxy S10 is a popular flagship smartphones lineup offering from Samsung. The Galaxy S10 series ships with Android 9 out of the box, and currently running the latest Android 12-based One UI iv.0 software system.
With the Ane UI's every new version, the company brings major system optimizations besides as several new features. Debuted along with the Galaxy S21 serial, the One UI 3.1 also included several new and user-friendly functions.
Join SammyFans on Telegram
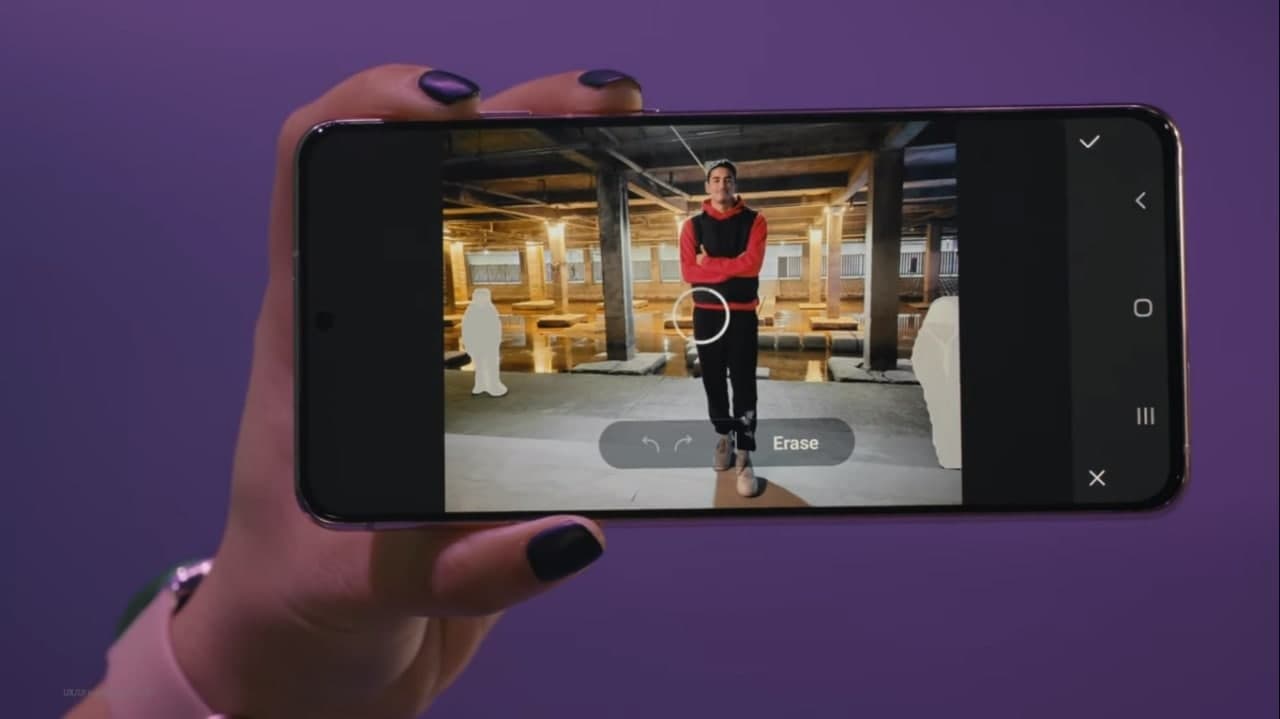
Named as Object Eraser, this tool comes with the 1 UI 3.1 update for the Galaxy S10 series. Using it, you tin can easily remove an unwanted thing, character, or object from the image you lot have captured using the Camera awarding.
Last year, Samsung delivered the 1 UI iii.one update to the Galaxy S10 series devices, but it didn't bring the Object Eraser tool. Meanwhile, the company has finally added the anticipated feature, cheers to the latest Photo Editor app update.
Also check: Samsung Milky way S10 Object Eraser [Download/Guide]
Later updating the Photo Editor app to version iii.0.21.27, you can detect out the newly added Object Eraser tool in the stock Gallery app. You only take to enable information technology through the Labs section, and then cull the pencil tool to outset editing. After selecting an object, it will exist highlighted and you lot can easily remove it.
Steps to use Object Eraser
- Become to theGallery and select the photo you lot want to edit.
- Now, cull thepencil tool to offset editing it.
- After that, Curlicue to the far right to await for the new icon next to Text.
- Tap on it and then select theobject you lot want to remove.
- Later removing, click thecheck push button and yous are done!
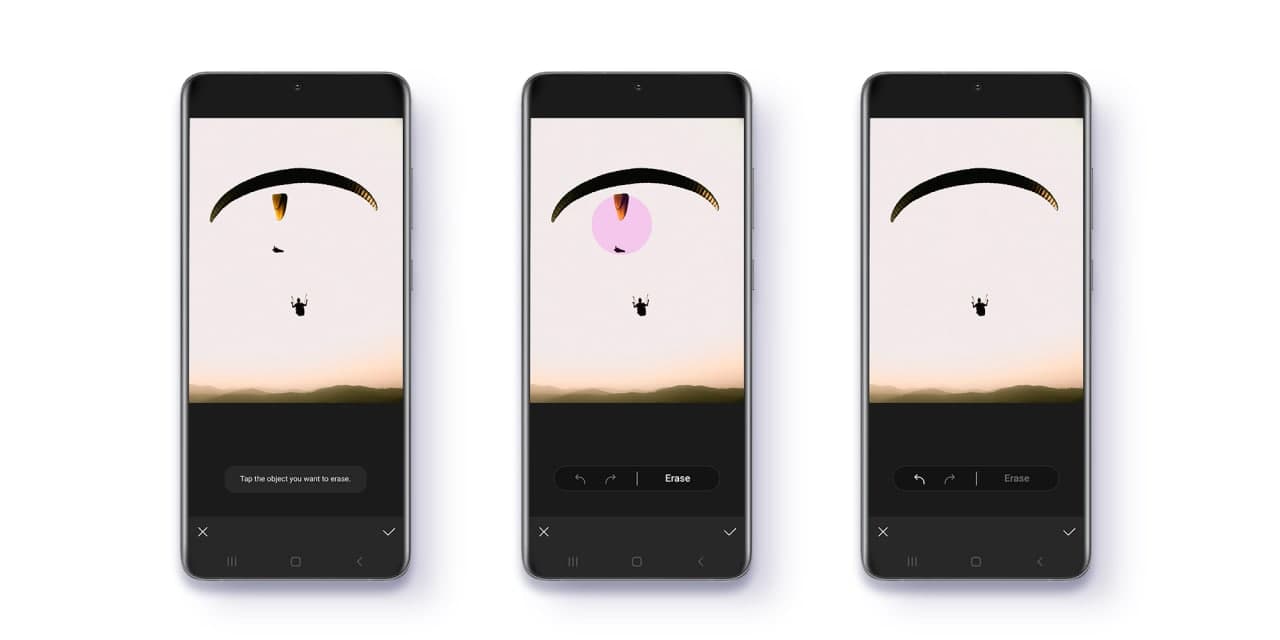
How to employ Object Eraser?
- If the Object Eraser is enabled,return to the image with the object you lot desire to remove.
- Scroll to the right of the toolbar at the bottom of the screen and tap theNew Object Eraser icon.
- Tap the object yous want to delete. The object is highlighted in imperial. You lot can press to highlight multiple objects at once.
- Printing Erase to remove each highlighted object from the epitome.
I UI iv.one
Samsung One UI 4.ane Hyperlapse way: Hither'southward how to utilize
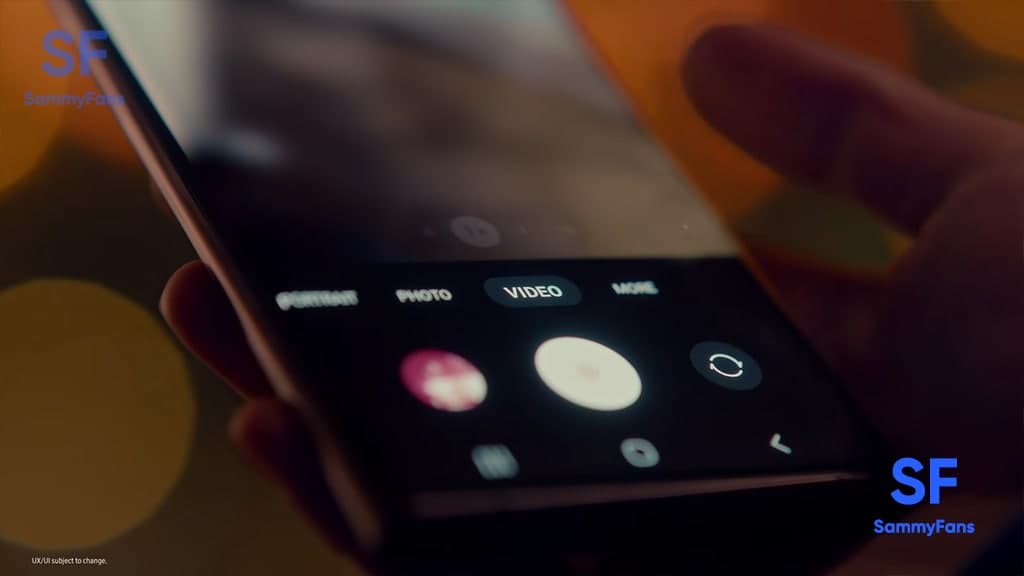
Samsung unveiled its latest Galaxy S22 series with several new features as it comes pre-installed with Android 12 based One UI 4.1. The new features of the Galaxy S22 series will pb user feel to another level.
With the newly launched Galaxy S22 serial you tin also capture beautiful memories fifty-fifty in the dark with its Nighttime Mode feature, as well there are several exciting features like Unmarried Take, Slo-mo fashion, and Hyper-lapse.
Bring together SammyFans on Telegram
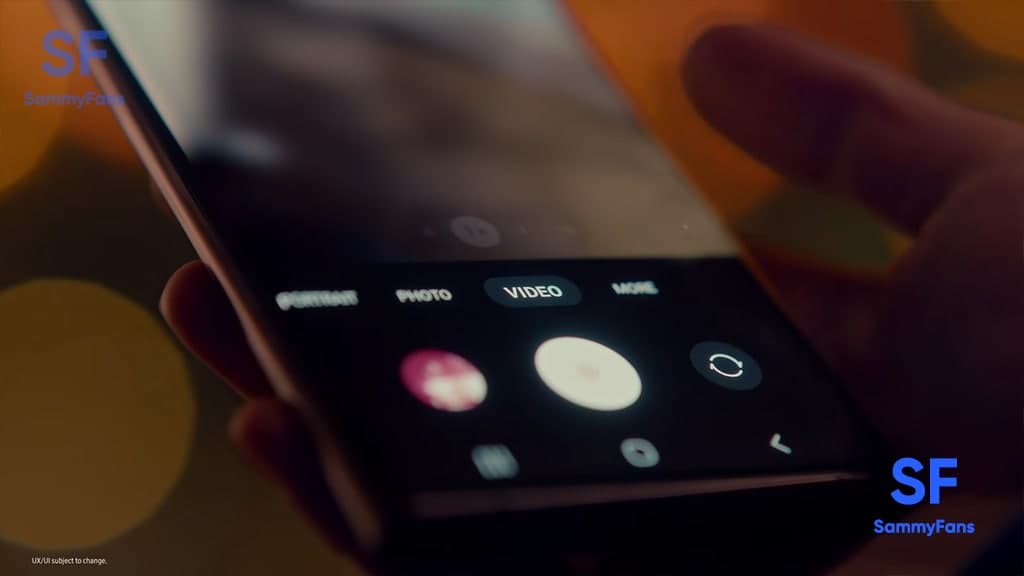
1 UI 4.one is Samsung's summit UI, providing Galaxy users with an ultimate user experience in every aspect. Whether we talk about performance or features, it delivers a smashing feel to users.
Here in this article, we will talk about the Hyperlapse fashion from the camera department of the Milky way S22 device, which can make your videography even more than interesting. With Hyperlapse Manner, you tin can create time-lapse videos that let yous tell long stories in a fun, compact way.
What is Hyperlapse Fashion?
Hyperlapse was beginning introduced with the Milky way S20, S20+, S20 Ultra, and Z Flip. This is a feature that allows y'all to create your own time-lapse videos and record at different frame rates that automatically adjust with what you are recording.
Now, it'southward available for many Samsung smartphones including Milky way Note10, S10, S10+, Fold, Note nine, S9, Notation 8, S8, S8+, S7, and more. To be mentioned, the Dark Hyperlapse is but available on Galaxy S20, S20+, S20 Ultra, and Z Flip.
Coming to the point, we are here to know how we tin can use Hyperlapse Style on our I UI iv.i based smartphones, if you also want to know and then follow these given steps beneath.
How to employ 1 UI 4.1 Hyperlapse manner?
- Get to your device Camera.
- On the shooting modes list, tap on the More option.
- Then, click on Hyperlapse.
- Select a frame charge per unit option.
- Tap ok to beginning recording.
- Tap Stop to end recording and information technology is done.
Also, the device is able to automatically arrange the frame rate co-ordinate to the changing rate of the scene.
One UI 4.0
Samsung One UI 4.0 PIP (Picture in Picture) Feature

One UI 4.0, the custom user interface developed by Samsung for its dissimilar devices including smartphones, tablets, and foldable phones. This major update comes with multiple new features and improvements.
Based on Android 12, One UI 4.0 brings a slew of features such equally revamped UI, home screen widget, new stickers, Colour Palette, and more. The PIP (Movie in Picture) is one of the amazing features of the One UI 4.0.
Join SammyFans on Telegram
If you lot want to sentinel videos while doing something else, then you tin easily exercise it through the PIP feature. This new characteristic is very easy to use and it is very useful because with this characteristic you can do two dissimilar tasks at a time.
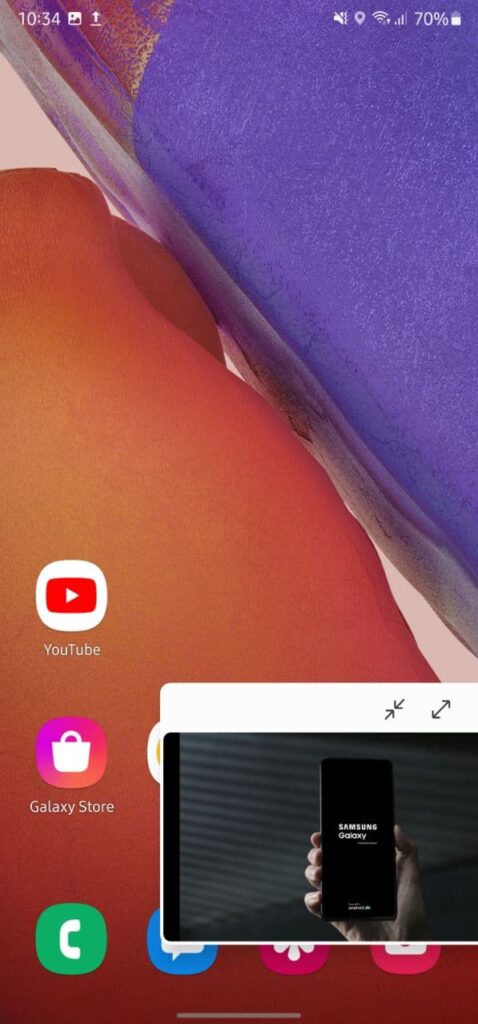
PIP (Picture in Picture) Feature
Picture show in Film lets you do multiple things on your phone, and it works with some of your favorite apps, like YouTube and Maps. Once launched, it displays the application in a floating window where you can move the screen.
You can easily alter the size and location of the PIP (Movie in Pic) screen from the abode screen. By dragging any of its four corners outward to your desired settings yous tin can set the size or location of the video.
How to use I UI 4.0 PIP Feature?
To enable this feature, follow the steps mentioned below.
- Go to Settings.
- Click on the App pick.
- Find your app (YouTube).
- Once you've reached the YouTube App Info page, scroll down.
- Here's an option of Picture-in-Film, tap on it.
- Printing the toggle to enable this feature.
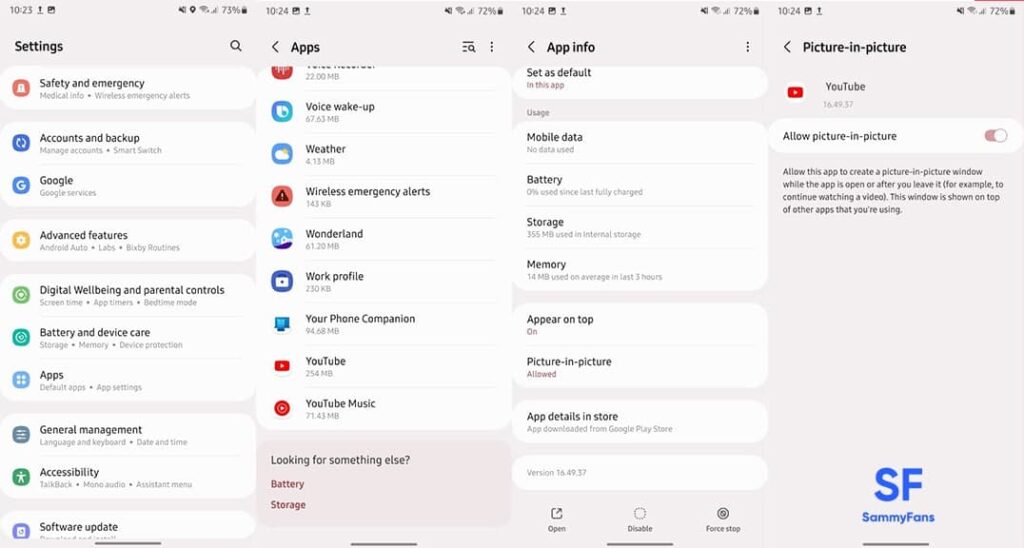
- All yous take to practise is open the video in the YouTube app, and then swipe up or hit the home push button to go to the home screen.
- The video will pop upward in the corner of your screen.
How to update your device to the latest version?
- Open up your device Settings.
- Choose Software update.
- Click on Download and install.
- Follow the on-screen instructions.
Source: https://www.sammyfans.com/2022/01/26/heres-how-to-measure-blood-pressure-and-ecg-on-samsung-galaxy-watch-4/
0 Response to "Blood Pressure Reading for a Note 9 Galaxy Watch"
Post a Comment